
时间:2020-10-20 08:48:28 来源:www.win10xitong.com 作者:win10
不知道各位网友有没有遇到过Win10系统高清晰音频管理器怎么设置的问题,今天有一位网友说他就遇到了,很多老鸟对这个Win10系统高清晰音频管理器怎么设置的情况都不是很了解,如果你也被Win10系统高清晰音频管理器怎么设置的问题所困扰,大家可以试着用这个方法:1、在win10系统中打开控制面板,以小图标的方式查看,点击Realtek高清晰音频管理器。2、进去Realtek高清晰音频管理器界面之后,主要对扬声器进行设置,可以设置喇叭组态,音效,室内校正,默认格式四个方面就简简单单的解决了。如果你遇到了Win10系统高清晰音频管理器怎么设置不知都该怎么办,那就再来看看下面小编的操作方法。
详细解决方法如下:
第一步:在win10系统中打开控制面板,以小图标的方式查看,点击Realtek高清晰音频管理器。
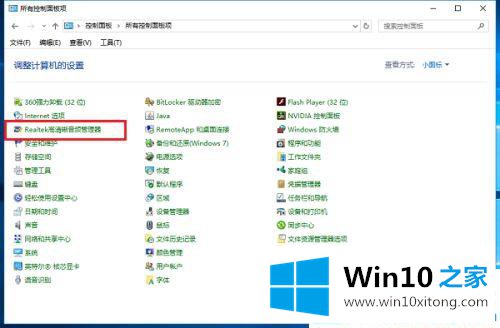
第二步:进去Realtek高清晰音频管理器界面之后,主要对扬声器进行设置,可以设置喇叭组态,音效,室内校正,默认格式四个方面。

第三步:设置Realtek高清晰音频管理器喇叭组态,主音量设置为平衡,音量根据需要设置,设置为立体声,勾选左前和右前,如果带了耳机,可以勾选耳机虚拟化。
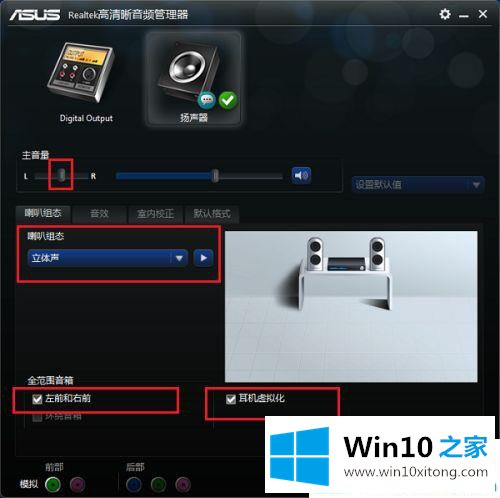
第四步:进行音效设置,音效主要设置环境和均衡器,这里环境设置为房间,均衡器设置为无,人声消除一般不勾选,卡拉ok设置为0。

第五步:进行室内校正设置,一般采用默认设置就可以。

第六步:进行格式设置,选择DVD格式,这里设置的是24位,48000HZ,这样就设置完成了,设置音频管理器可以拥有更好的音质效果。
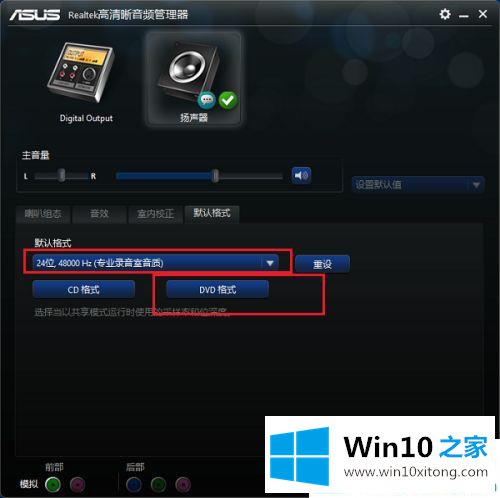
以上就是Win10系统高清晰音频管理器怎么设置的使用方法,有需要的小伙伴可以按照以上步骤来设置,希望对可以帮助到大家。
上面的教程结合了截图给大家详细的说了Win10系统高清晰音频管理器怎么设置的操作方法,要是你需要下载windows系统,本站是一个你比较好的选择。