
时间:2020-10-14 19:43:14 来源:www.win10xitong.com 作者:win10
有部分网友告诉小编Win10系统怎么设置远程桌面连接的情况他不知道怎么办,见过Win10系统怎么设置远程桌面连接这样问题的用户其实不是很多,也就没有相关的解决经验。如果你马上就要想解决这个问题,我们就学着尝试自己动手吧,我们其实可以参考一下这个方法来处理:1、点击"控制面板"2、在"控制面板"中选择"系统和安全"并点击进入就能很轻松的解决了,没看懂的话就再认真的看下下面的Win10系统怎么设置远程桌面连接的解决要领。

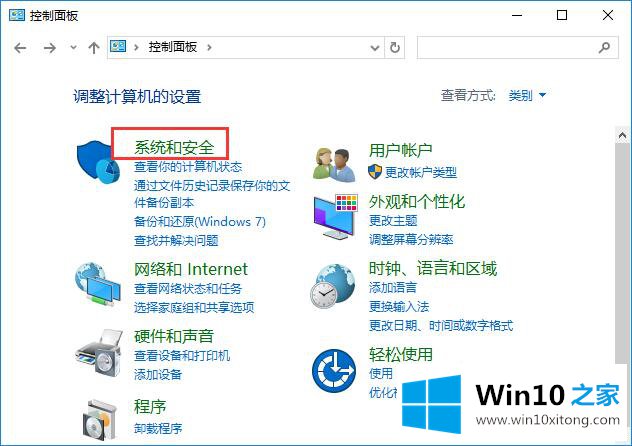
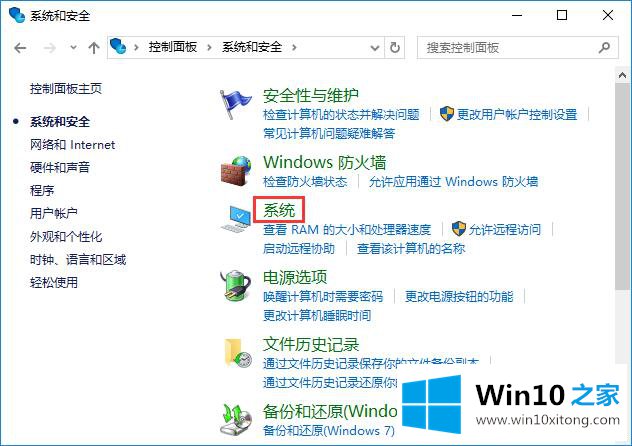
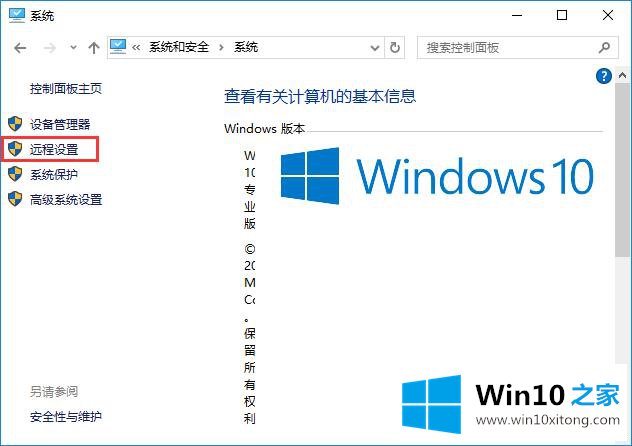
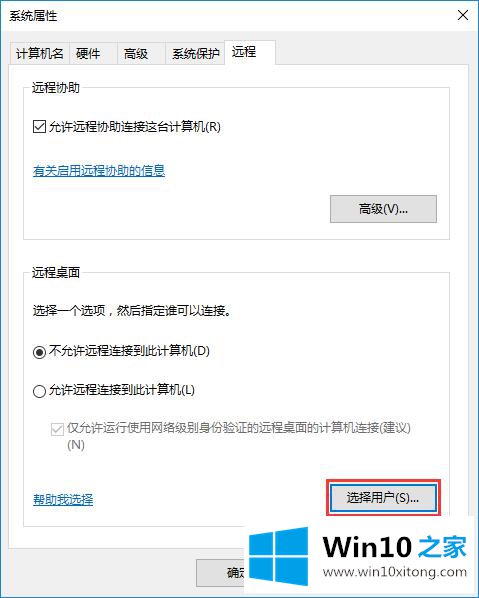
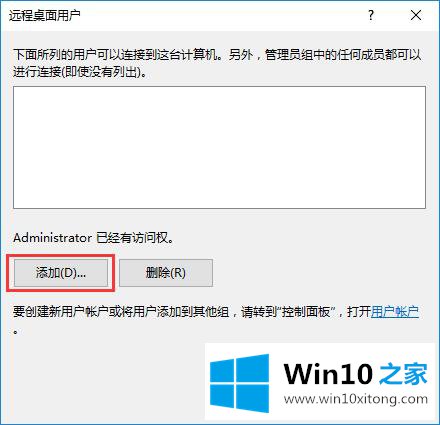
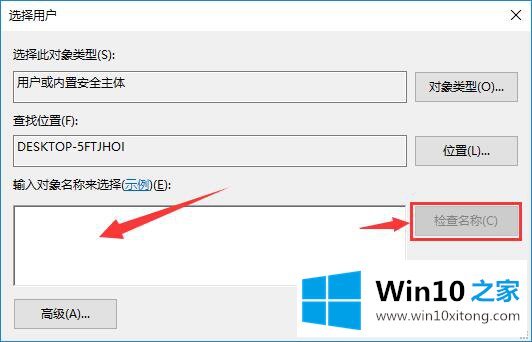
关于Win10系统怎么设置远程桌面连接的解决要领就给大家说到这里了,很希望能够帮助大家。另外本站还有windows系统下载,如果你也需要,可以多多关注。