
时间:2020-10-13 22:36:05 来源:www.win10xitong.com 作者:win10
Win10管理员帐户添加某文件夹访问权限的问题我们在前几期教程也说过,很多老鸟对这个Win10管理员帐户添加某文件夹访问权限的情况都不是很了解,我们其实完全可以慢慢来解决这个Win10管理员帐户添加某文件夹访问权限的问题,小编先给大伙说说简单的措施:1、单击弹出提示窗中的"安全选项卡"链接打开"WindowsApps属性"的设置,并单击下方的高级设置。2、提示"你必须具有读取权限才能查看此对象属性。单击"高级"以继续"就能够轻松的解决了,下面就是处理Win10管理员帐户添加某文件夹访问权限问题的具体的具体方法。
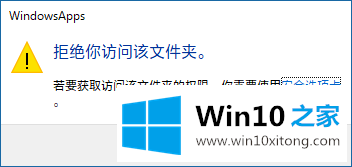
1、单击弹出提示窗中的"安全选项卡"链接打开"WindowsApps属性"的设置,并单击下方的高级设置。
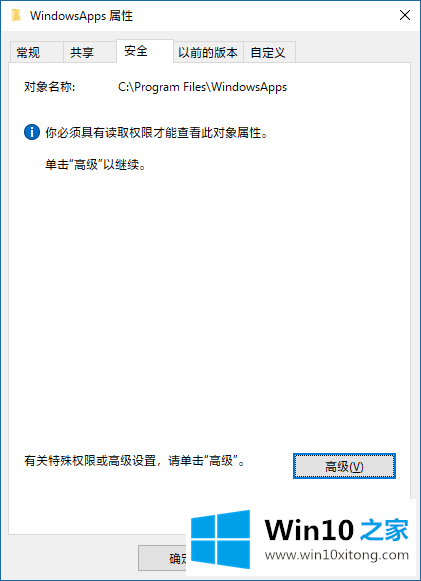
2、提示"你必须具有读取权限才能查看此对象属性。单击"高级"以继续"。
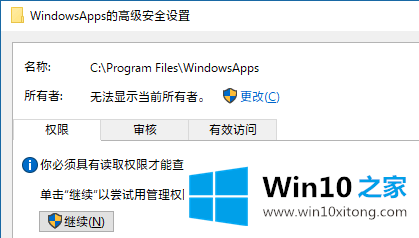
3、你会发现"所有者"处提示"无法显示当前所有者"。点击右侧的"更改"弹出"选择用户或组"窗口,在输入要选择的对象名称框中输入想要添加权限的帐户名称,这里就是你当前的管理员帐户名称,然后点击"检查名称",然后一路点击确定关闭所有打开的属性窗口
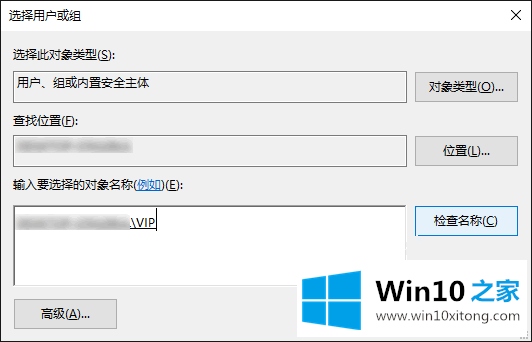
以上就是Win10管理员帐户添加某文件夹访问权限的方法,这时你再试着访问那个文件夹,就会发现已经能够打开了,说明你已经获取了该文件夹的访问权限,希望对大家有所帮助。
最后给大家总结一下,今天的内容就是Win10管理员帐户添加某文件夹访问权限的具体方法,你学会了吗?如果还没有解决这个问题,欢迎留言给本站。