
时间:2020-10-13 02:10:11 来源:www.win10xitong.com 作者:win10
我们在使用电脑的时候遇到了win10系统中显示器颜色不对问题确实比较难受,根据大数据分析,确实有很多用户都会面对win10系统中显示器颜色不对的情况。万一现在身边没有人帮忙,那我们自己试着来解决吧,小编想到一个解决的方法:1、首先按下win+s打开搜索,在搜索框输入:控制面板 点击打开控制面板;2、在打开的控制面板窗口中,点击查看方式右侧的下拉按钮,在弹出菜单中选择"大图标"就好了。不明白的话也没关系,下面还有更详细的win10系统中显示器颜色不对的详细解决手段。
具体的方法和详细的步骤如下:
1、首先按下win+s打开搜索,在搜索框输入:控制面板 点击打开控制面板;
2、在打开的控制面板窗口中,点击查看方式右侧的下拉按钮,在弹出菜单中选择"大图标";
3、找到"颜色管理"一项,同时点击打开该颜色管理的窗口;
4、在打开的颜色管理窗口中,点击上面的"高级"标签;

5、在打开的页面中,点击"校准显示器"按钮;
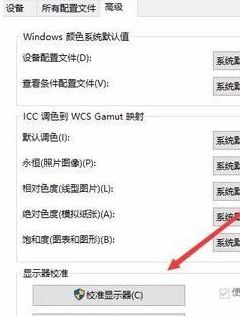
6、打开显示颜色校准向导窗口,点击下一步按钮;
7、接着在基本颜色设置提示,点击下一步按钮;
8、接下来是颜色 与对比度调整,如果不需要的话,直接点击上面的跳过按钮,或是点击下面的"下一步"按钮
9、接下来就是显示颜色平衡调整,可以点击上面的跳过按钮,或是直接点击下面的"下一步"按钮!
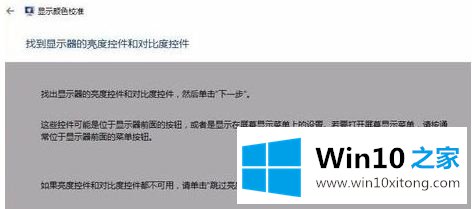
10、这时会弹出成功创建新的校准,想让文字 显示的更清楚的话,可以选中上面的"单元完成后启动Clear Type调谐器,以确认文本正确显示"复选框,最后点击完成按钮。
11、接下来就是Clear Type文本调谐器窗口、文本清晰度以及监视器文本的调谐,设置完成后点击 确定 保存设置即可!
以上就是显示器颜色不对的调整详细方法,如果你在电脑的使用中也有着同样问题的话,可以按照小编的分享来解决。
上面的内容就详细的给大家说了win10系统中显示器颜色不对的详细解决手段,通过上面小编介绍的方法很简单的操作一下,即可解决这个问题。