
时间:2020-10-10 14:24:39 来源:www.win10xitong.com 作者:win10
大家在用win10系统的过程中,各位难免会遇到win10系统视力保护色怎么设置的问题,这个问题其实不是常见的,知道怎么解决的网友可能不是很多,那这个问题可不可以我们自己就解决呢?当然是可以的。我们只需要按照:1、同时按下win+r键打开"运行",输入"regedit"后回车打开注册表。2、依照路径"HKEY_CURRENT_USER\ControlPanel\Colors"找到"Window"双击打开就彻底解决这个问题了。好了,没有图可能不好理解,下面我们再一起来看看win10系统视力保护色怎么设置的具体操作步骤。
win10系统视力保护色怎么设置
1、同时按下win+r键打开"运行",输入"regedit"后回车打开注册表。
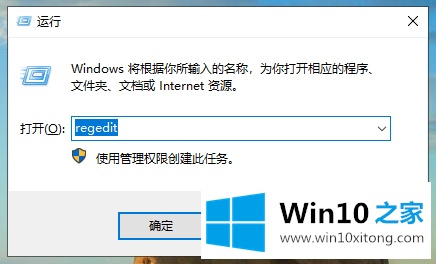
2、依照路径"HKEY_CURRENT_USER\ControlPanel\Colors"找到"Window"双击打开。
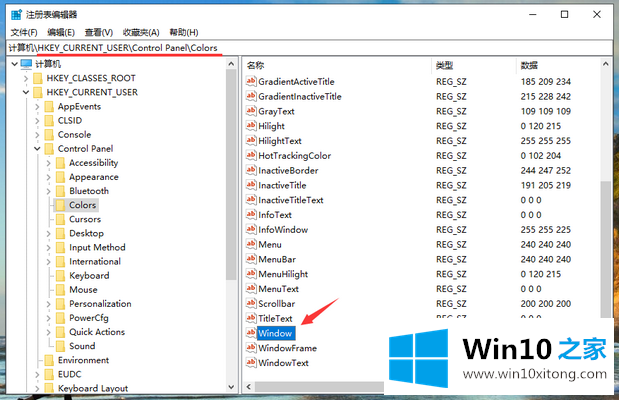
3、将"Window"的数值设置为"202 234 206"(默认255 255 255)。
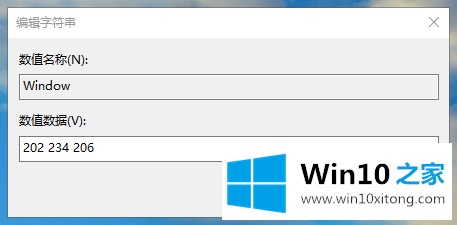
4、完成后重启电脑。重启后打开word、记事本等办公软件,背景颜色就变为浅绿色了。
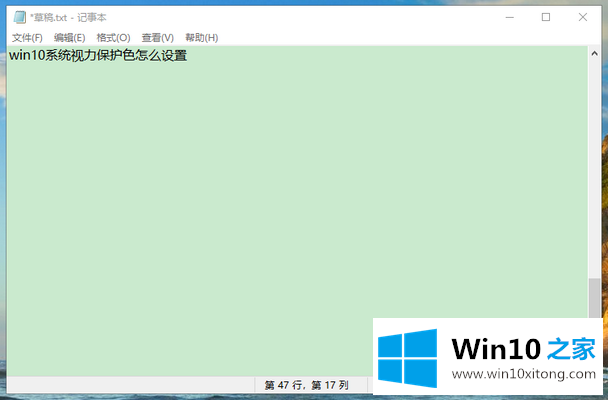
以上就是win10系统设置视力保护色的操作方法了,相较白色的背景是不是看起来没那么累了呢?
以上的内容就是描述的win10系统视力保护色怎么设置的具体操作步骤,本期的内容就结束了,各位,我们下一次再见。