
时间:2020-10-10 11:52:46 来源:www.win10xitong.com 作者:win10
我们在操作win10系统的时候,有win10系统更新后无法上网这样的问题,见过win10系统更新后无法上网这样问题的用户其实不是很多,也就没有相关的解决经验。如果你不想找专业的人士来解决win10系统更新后无法上网的问题,小编提供以下的解决流程:1、首先按下【win】+【X】键,选择【控制面板】。2、将查看方式更改为【小图标】找到【疑难解答】选项进入就完美的搞定了。接下来我们就一起来看看win10系统更新后无法上网详细的处理伎俩。
win10系统更新后无法上网怎么解决
1、首先按下【win】+【X】键,选择【控制面板】。
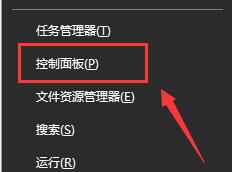
2、将查看方式更改为【小图标】找到【疑难解答】选项进入。
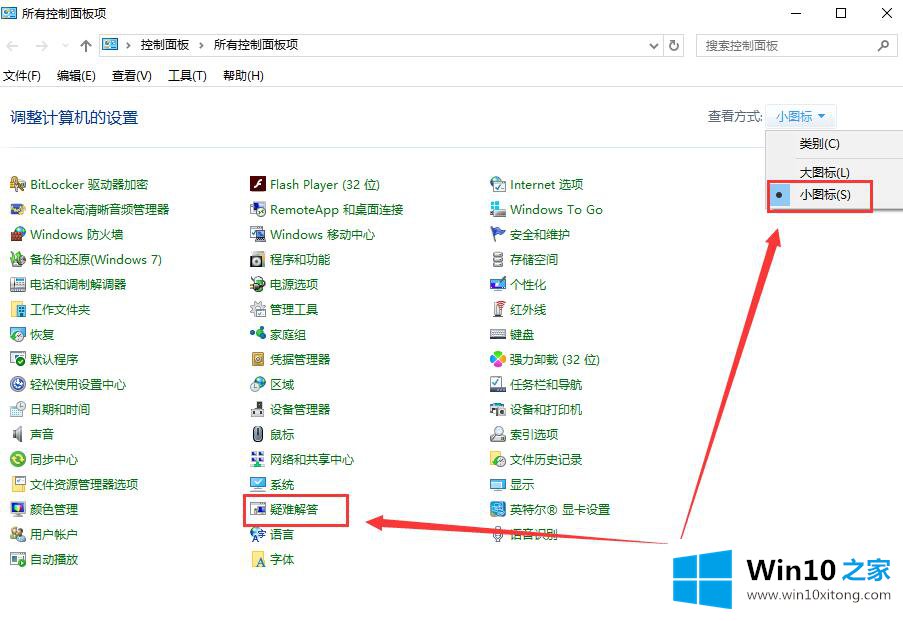
3、在【网络和Internet】下面选择第一项【连接到Internet】。
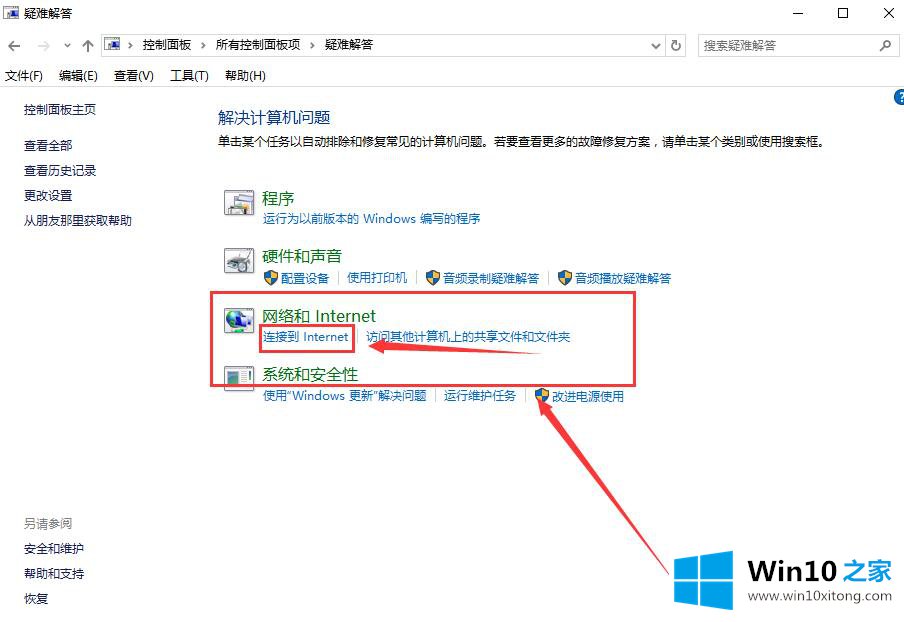
4、点击【下一步】进行网络问题诊断。
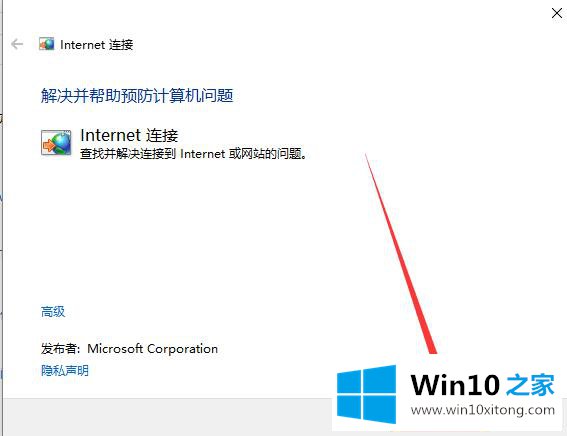
第二种解决方法:
1、按下【Win】+【x】组合键,选择【命令提示符(管理员)】打开。
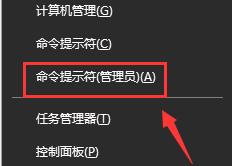
2、然后直接输入【netsh winsock reset】,按下回车键来进行网络的重置。
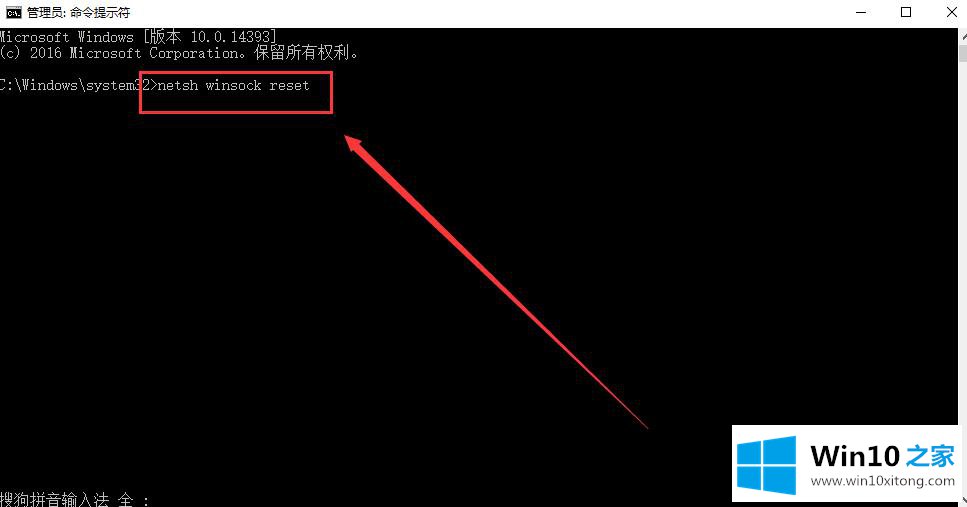
第三种方法:
1、按下【win】+【X】组合键,进入【控制面板】中。
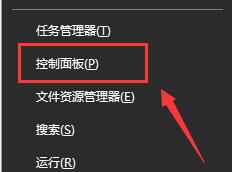
2、然后找到【网络和共享中心】并进入。
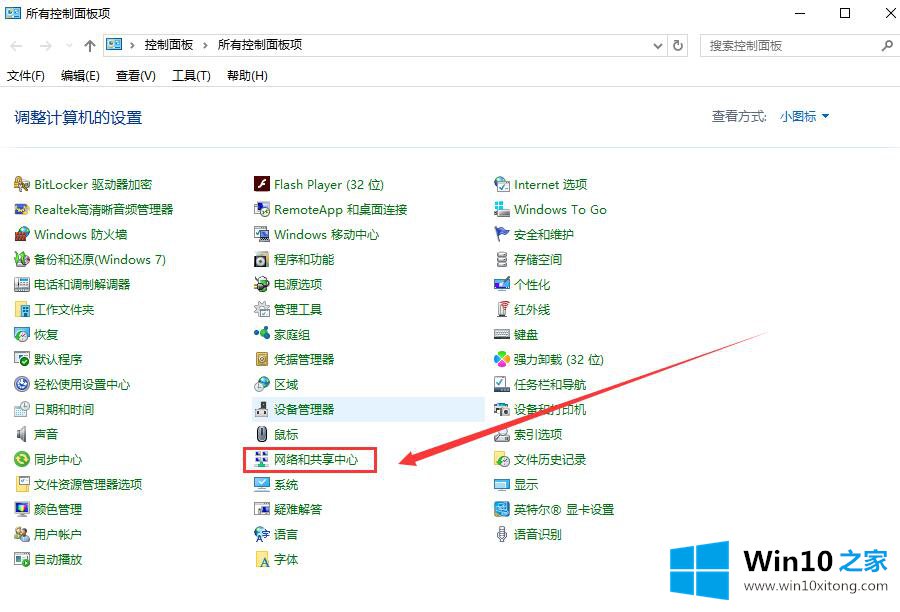
3、点击左侧的【更改适配器设置】。
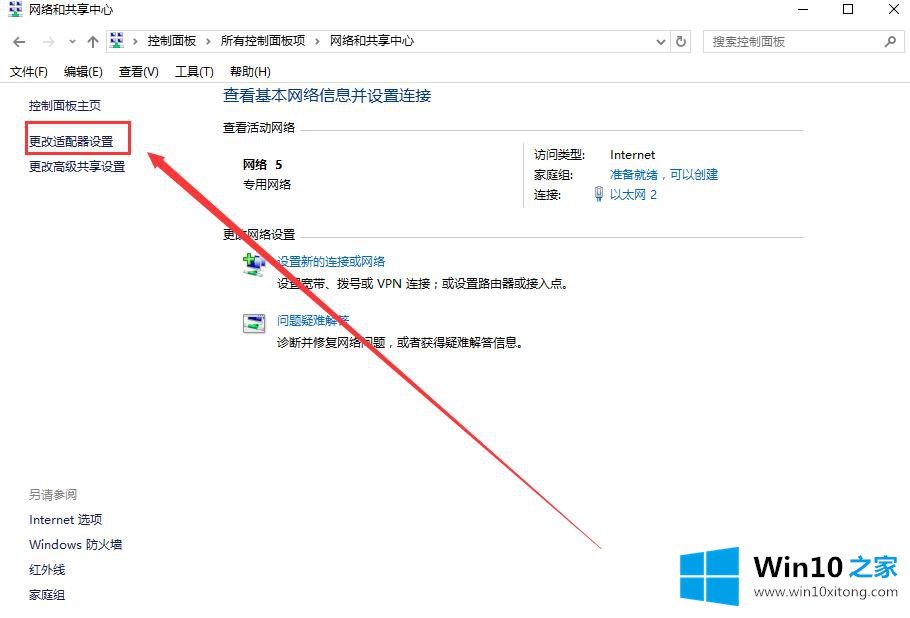
4、右键点击网络连接,选择【属性】
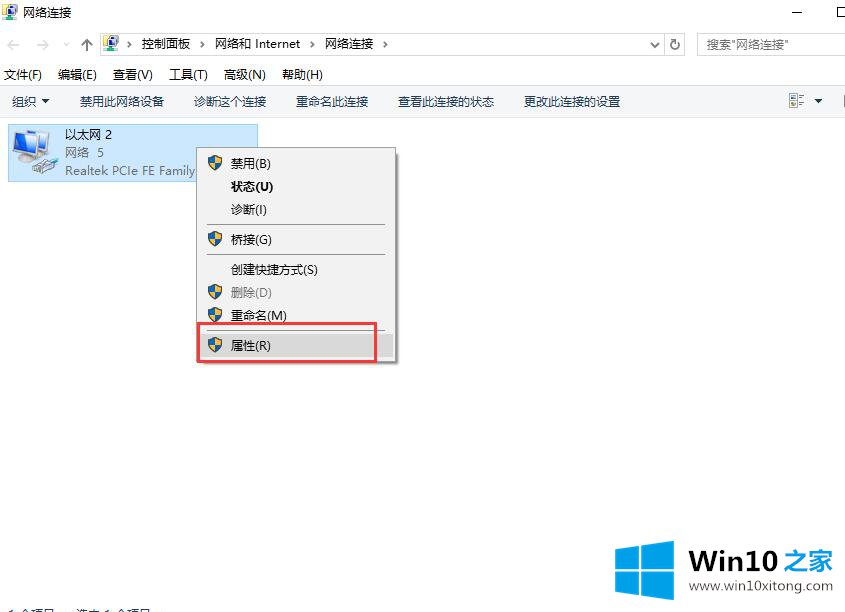
5、找到并双击打开【internet协议版本6】。
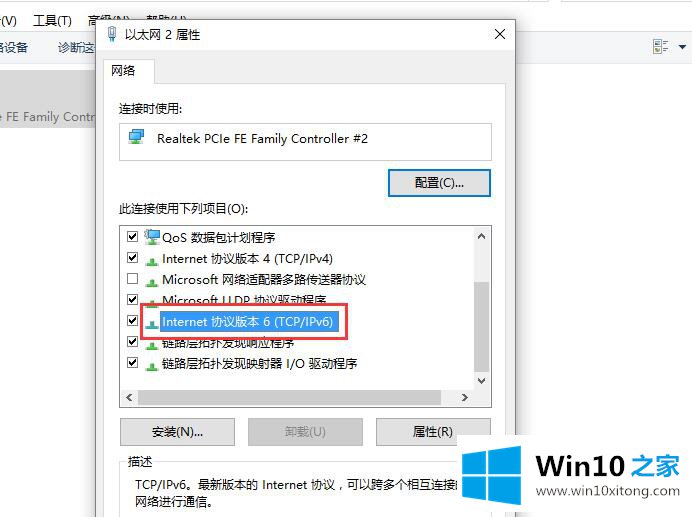
6、勾选【使用下面的DNS服务器地址】。在【首选DNS服务器中输入4.2.2.1】,【备用DNS服务器中输入4.2.2.2】,点击【确定】
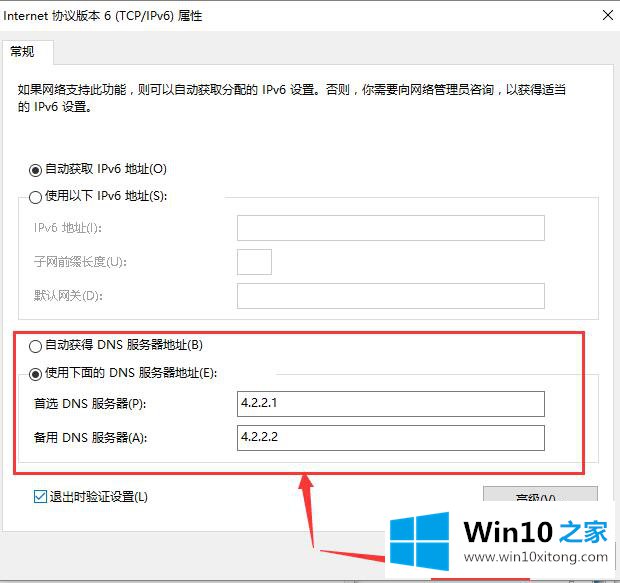
回顾一下上面文章的内容,主要是非常详细的说了win10系统更新后无法上网的处理伎俩,以上的文章如果对你的问题有所帮助,希望对本站多多支持。