
时间:2020-10-10 01:33:50 来源:www.win10xitong.com 作者:win10
win10系统对大家来说可能都不会陌生,但是还是会遇到win10家庭版远程桌面连接不上解决方法的问题时不知道如何解决。有可能我们都会遇到win10家庭版远程桌面连接不上解决方法这样的情况吧,要是没有人可以来帮你处理win10家庭版远程桌面连接不上解决方法问题,在查阅了很多资料后,小编整理了方法步骤:1、打开"控制面板"2、点击"系统"即可很简单的搞定了。不知道你学会没有,如果没有学会,那下面就由小编再写一篇详细图文教程来教你win10家庭版远程桌面连接不上解决方法的操作形式。
win10家庭版远程桌面连接不上:
1、打开"控制面板"
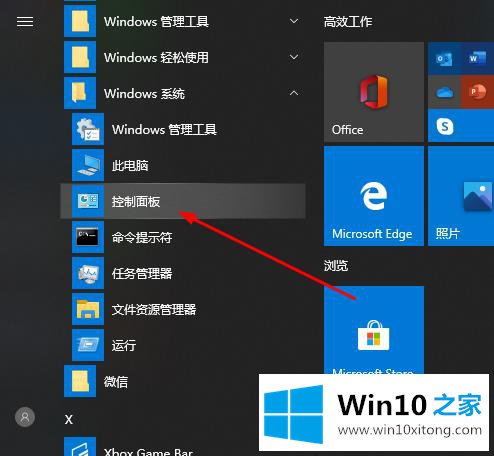
2、点击"系统"
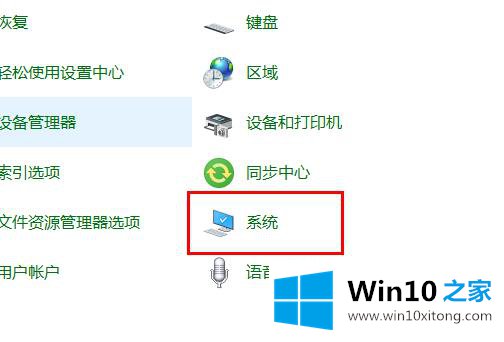
3、选择"远程设置"
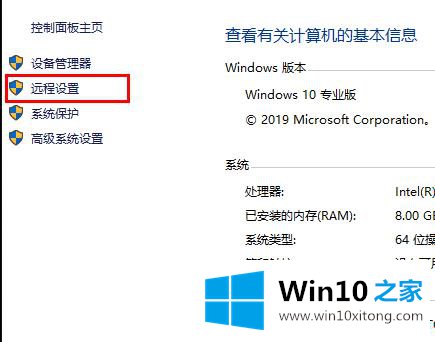
4、点击"远程"勾选"允许远程连接到此计算机"点击"确定"
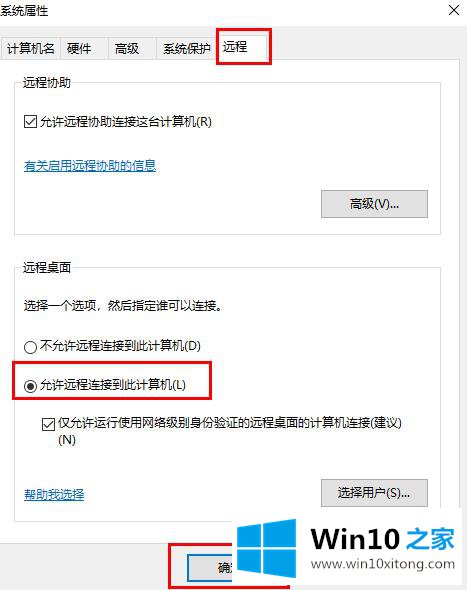
5、按下"win+R"打开"运行"输入cmd
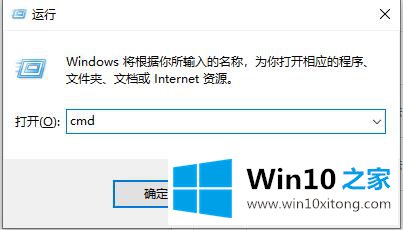
6、输入"ipconfig"命令 找到自己电脑的IP地址
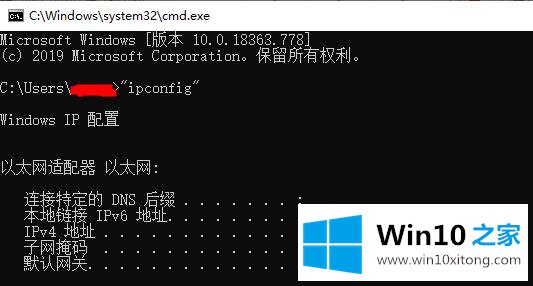
7、在另一台电脑上按下"Win+R"输入"mstsc"打开远程连接界面
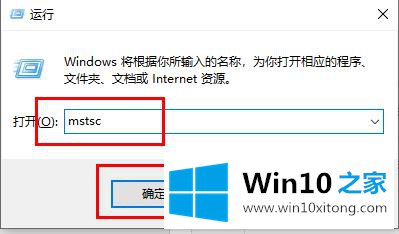
8、输入账号和密码即可登陆成功
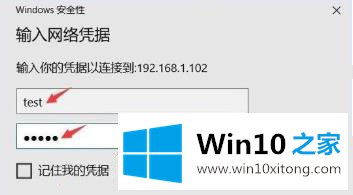
win10家庭版远程桌面连接不上解决方法的问题是不是大家根据以上提供的教程就处理好了呢?希望这篇文章对你有所帮助,谢谢大家对本站的支持。