
时间:2020-09-30 04:48:04 来源:www.win10xitong.com 作者:win10
最近一段时间,有不少网友来问小编,要是遇到了win10启用快速启动是灰色的问题该怎么办?要是遇到这个问题的用户对电脑知识不是很了解的话,可能自己就不知道怎么解决了。要是你想马上解决win10启用快速启动是灰色的问题,而不想求助于人的话,可以一步步的采取下面这个流程:1、按WIN+R调出运行对话框,然后输入 gpedit.msc 回车,打开策略组后依次展开【计算机配置】-【管理模板】-【系统】-【关机】,然后双击右侧的 “要求使用快速启动”,设置为“已启用”,2、用任务管理器可以简单测试是否成功,我们可以查看正常运行时间来查看是使用的快速启动还是使用的休眠就完美的搞定了。没看懂的话就再认真的看下下面的win10启用快速启动是灰色的具体解决步骤。
原因分析:
如果用户的“启用快速启动”选项出现灰色,那么就可能由于用户没有在策略中启用造成的,想要正常使用就需要重新开启快速启动的策略状态。
操作方法:
1、按WIN+R调出运行对话框,然后输入 gpedit.msc 回车,打开策略组后依次展开【计算机配置】-【管理模板】-【系统】-【关机】,然后双击右侧的 “要求使用快速启动”,设置为“已启用”,如下图

2、用任务管理器可以简单测试是否成功,我们可以查看正常运行时间来查看是使用的快速启动还是使用的休眠;
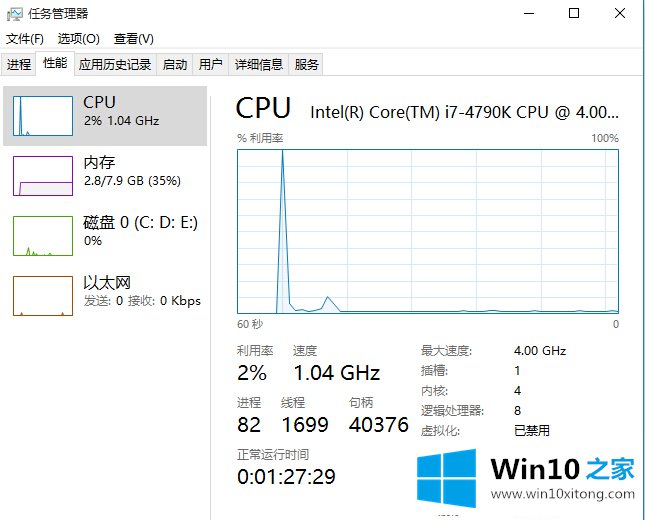
3、这时我们再打开电源管理,可以看到策略组中的设置已经替代了电源管理中的快速启动选项,在电源管理员快速启动为不可设置状态!
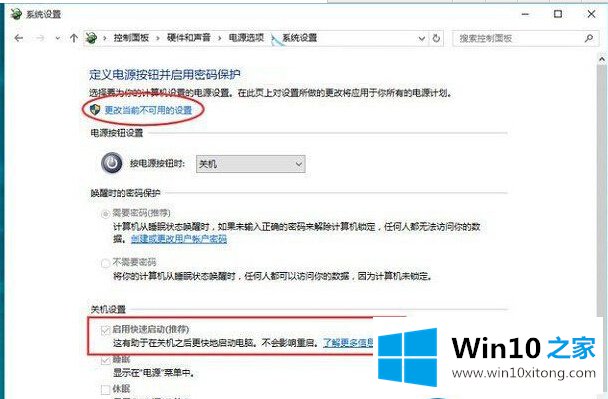
通过上述操作,我们就能够重启开启win10系统“启用快速启动”的选项菜单了,这样一来我们在对系统开关机时,速度明显的有所提升
至此win10启用快速启动是灰色的具体解决步骤今天就给大家讲解到这里了,以上的文章如果对你的问题有所帮助,希望对本站多多支持。