
时间:2020-09-23 04:37:54 来源:www.win10xitong.com 作者:win10
不知道各位网友有没有遇到过win10系统提示 “虚拟内存不足的问题,今天有一位网友说他就遇到了,这个win10系统提示 “虚拟内存不足的问题平时不多见,也许还会难倒一些大神,那我们自己要如何做呢?大家可以按照这样的解决思路:1.5倍即可,太大了,反而会影响电脑性能。2.在打开的系统窗口中,点击左侧的“高级系统设置”进入下一步操作。所示就行了。接下来,我们就和小编共同来一步一步看看win10系统提示 “虚拟内存不足的具体操作措施。
虚拟内存介绍:
虚拟内存的含义就是在磁盘上划出一块区域,用来当作内存来使用,弥补内存条不足的一种方法。电脑系统有虚拟内存设置功能,我们可以自定义设置虚拟内存的大小。
如果物理内存偏小,可以把虚拟内存设置得大一点,可以为物理内存的2倍或3倍。如果物理内存已经很大,比如有4G或者8G,那就只可以保持默认状态或1.5倍即可,太大了,反而会影响电脑性能。
win10电脑虚拟内存设置:
1.点击开始菜单 – 所有应用 – Windows系统 – 这台电脑,右键这台电脑,点击选择“属性”进入下一步操作。
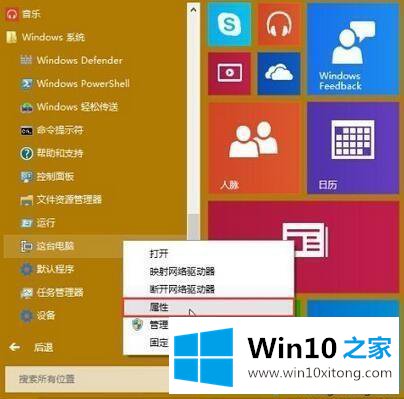
2.在打开的系统窗口中,点击左侧的“高级系统设置”进入下一步操作。如下图所示
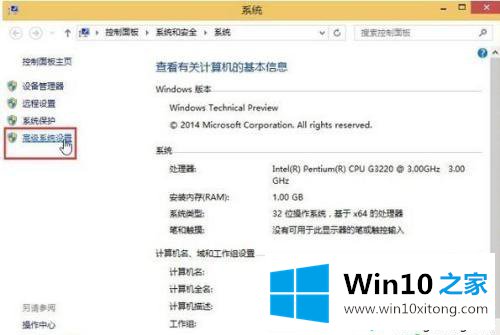
3.在打开的系统属性窗口中,在高级选项下点击打开“设置(S)…”进入下一步操作。如下图所示
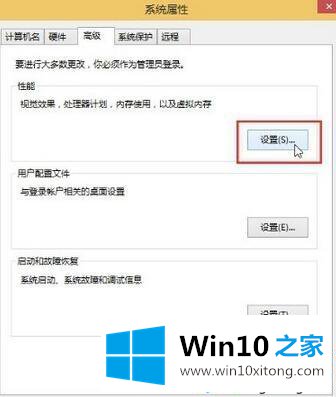
4.在打开的性能选项窗口中,点击“更改(C)…”进入下一步操作。如下图所示
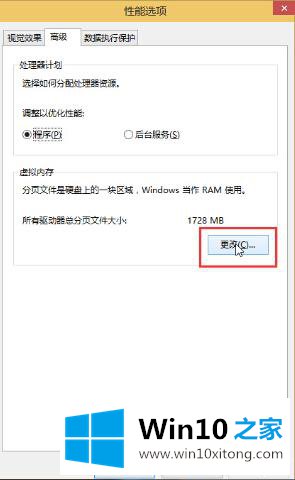
5.在虚拟内存窗口中,取消勾选“自动管理所有驱动器的分页文件大小(A)”,然后点击选择“自定义大小(C)”,输入所需要的初始大小和最大值,点击确定完成操作。如下图所示
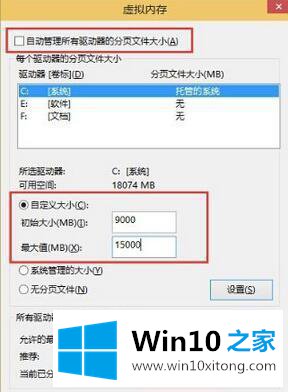
win10系统提示 “虚拟内存不足,请增加你的虚拟内存”的解决方法分享到这里了,简单设置之后,虚拟内存就能正常储存。
win10系统提示 “虚拟内存不足问题在以上文章中就已经非常详细的描述了解决办法,还没有学会的网友可以再多阅读几次上面的内容,按照方法一步一步的做,就可以解决的。最后希望多多支持本站。