
时间:2020-09-23 03:07:26 来源:www.win10xitong.com 作者:win10
win10系统在使用的时候有一些用户发现了有Win10系统中iCloud驱动器未同步的问题,这个对于那些比较熟悉win10系统的网友处理起来很简单,但是不太熟悉电脑的网友面对Win10系统中iCloud驱动器未同步问题就很难受了。我们自己来学着处理Win10系统中iCloud驱动器未同步的问题,也不是不可以,完全可以按照小编的这个方法:1.启用iCloud for Windows2.注销并使用iCloud for Windows再次登录就能够轻松的解决了,下面就由小编给大家带来Win10系统中iCloud驱动器未同步的处理对策。
iCloud驱动器没有在Win10系统中同步的解决方法:
1.启用iCloud for Windows
--您需要专门登录iCloud for Windows应用程序,以便在所有设备上同步信息。
--但是,在此之前,您需要在所有Apple设备上设置iCloud,并在每台设备上的每个应用程序实例上登录。
--只有在完成上述步骤后才需要登录iCloud for Windows应用程序。
--登录后,你很高兴。 检查数据是否在设备之间同步。
2.注销并使用iCloud for Windows再次登录

--启动iCloud for Windows。
--单击右下角的“注销”按钮以注销该服务。
--关闭应用程序并再次重新启动它。
--输入您的Apple ID以重新登录iCloud。
--和以前一样,选择要同步的功能和内容。
3.更新iCloud for Windows应用程序
--在您的PC上启动商店应用程序。
--单击右上角的三个水平点,然后选择下载和更新。
--检查iCloud for Windows是否有可用的更新。
--如果是,请单击向下箭头以下载并安装更新。
4.更新Windows PC
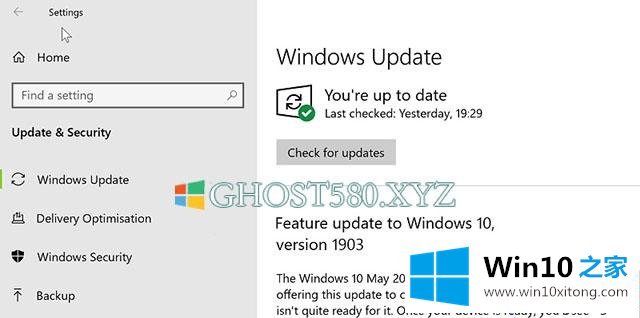
--单击开始>设置>更新和安全性。
--单击“检查更新”按钮。
--下载更新(如果有)。
5.检查iCloud上的可用存储空间
--确保iCloud Drive上有足够的可用存储空间。
--为此,请转到iPhone上的设置> [您的名字]> iCloud(或者就此而言,任何兼容iCloud的Apple设备)。
--如果没有可用空间来托管您要上传到iCloud的所有文件,则会出现同步问题。
6.卸载并重新安装iCloud for Windows
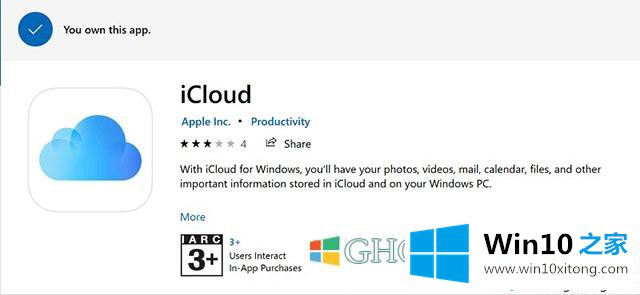
--单击开始>设置>应用程序。
--从Windows设备上安装的应用程序列表中选择iCloud for Windows。
--单击“卸载”按钮。
--移除应用程序后,再次安装并检查问题是否仍然存在
7.更改为iCloud for Windows应用程序的特定密码
--Apple建议为每项服务使用单独的密码。
--这不仅可以提高安全性,而且在使用跨iOS,Mac和Windows操作系统的iCloud等跨平台应用程序时,系统冲突的可能性也会降低。
--要更改密码,请访问Apple网站。
--专门为iCloud生成密码,并使用相同的密码通过iPad,iPhone和Windows设备登录您的云帐户。
Win10系统中iCloud驱动器未同步的解决方法分享都这里了,不知道大家学会了没有,如果你有需要的话可以按照小编的方法自己尝试操作。
有关Win10系统中iCloud驱动器未同步的处理对策的内容在以上文章中就非常清楚的讲解了,我们高兴能够在这里帮助到你。